To many people, it is a headache to resize a partition or extend the system C: drive, because the disk volumes are created when installing the Windows Server 2012 (R2) Operating System. Re-size a partition means recreate it. To change the system partition size, it means reinstall the Operating System, applications and anything else.
To server administrators, they have backup software, so they can back up everything, delete and recreate partitions, and then restore. However, it wastes hours or days to complete everything, to a server, one minute of offline would be unacceptable.
Don’t worry, there is fast and easy way to extend the system C drive on Windows Server 2012 without reinstalling, applications and all data keep intact.
Tutorial to extend C drive on Windows Server 2012
The first thing you need to know: no partitioning software can extend C: drive or other data partition by using the free space on another physical hard disk.
The first thing you need to do: open Disk Management console to find out the disk partition layout. In “My Computer” and Windows Explorer you can see how many drives there are, capacity and used space of a single drive, but you don’t know which partitions are in the same hard disk.
It is easy to extend the system C drive, but the disk partition layout of the servers are different, to better explain, I decided to divide the tutorial into 3 parts.
Part 1 – there is adjacent free Unallocated space
The easiest scenario, to extend a partition, there should be next adjacent free space. If there is already free Unallocated space, you can extend the C drive directly without shrinking other data partitions.
Open Disk Management and AOMEI Partition Assistant, you can see all disks and partitions from both.
Right click C drive and select “Resize Partition”, in the pop-up window, drag the right border to hold the free space.
Click “OK” and back to the main window, from where you’ll see the system C: drive was extended. (Remember to click “Apply” button on top left corner to proceed)
Part 2 – there is no adjacent free Unallocated space
The most common scenario, there is no adjacent free space but there is data drive in the same disk. If there is enough free space in any data drives, you can extend C, no matter the data partition is adjacent or not.
Launch AOMEI Partition Assistant, right click the data partition that has plenty of unused space and select “Allocate Free Space”. In the pop-up window, type the value how much free space to take from this data partition, and select C as the target drive.
Click “Apply” button on the main window to proceed.
Part 3 – there is no data drive or not enough free space in all data partitions
In this situation, you can still extend the system C drive, but firstly, you need to insert another larger disk. Then copy original small disk to the larger one, you can extend C drive and other data volumes when copying the disk. See detailed steps here.
What about RAID arrays or VMware virtual disk partitions? No problem, all types of hardware RAID with any raid controllers are supported.

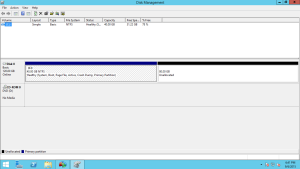
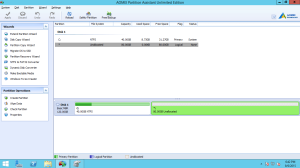
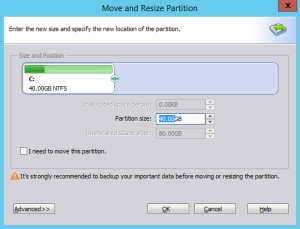
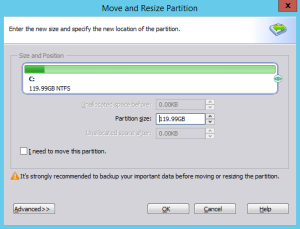
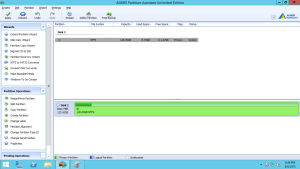
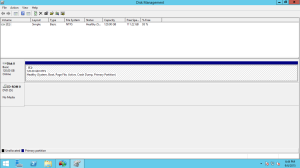
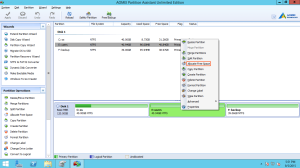
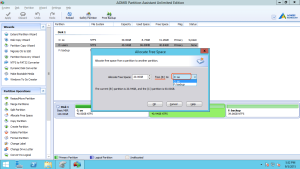
Leave a Reply
You must be logged in to post a comment.