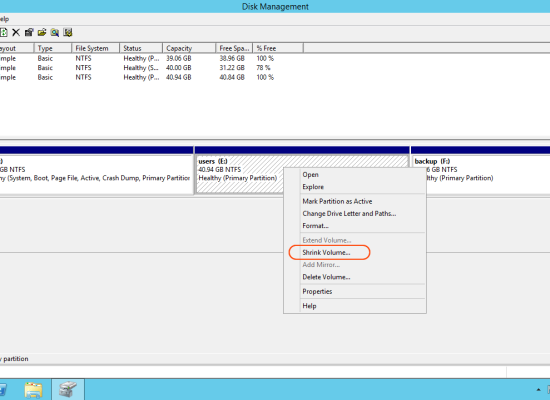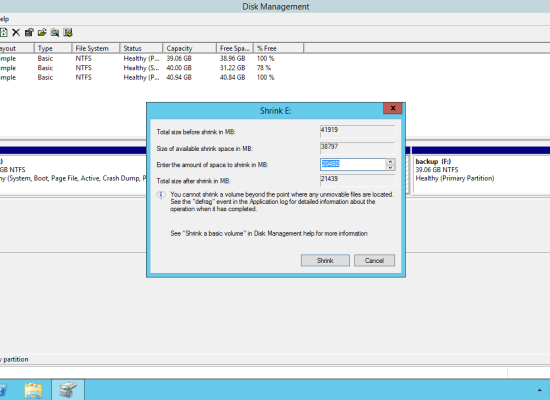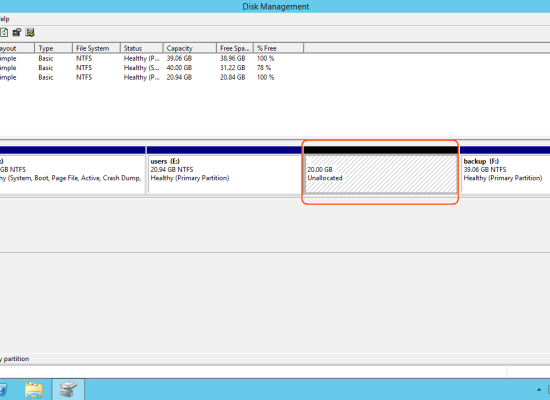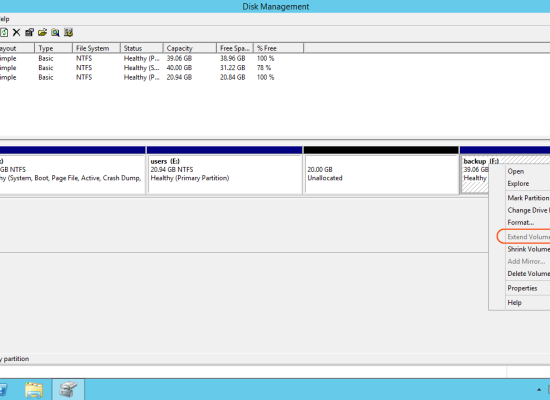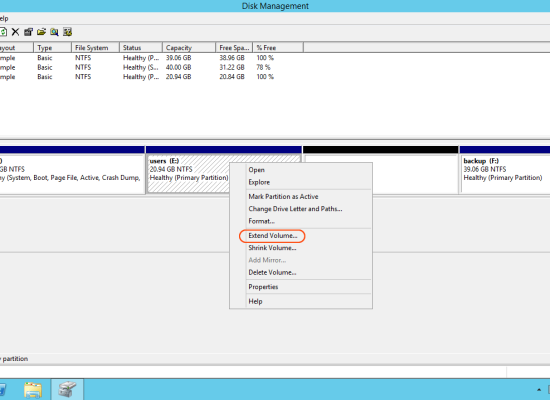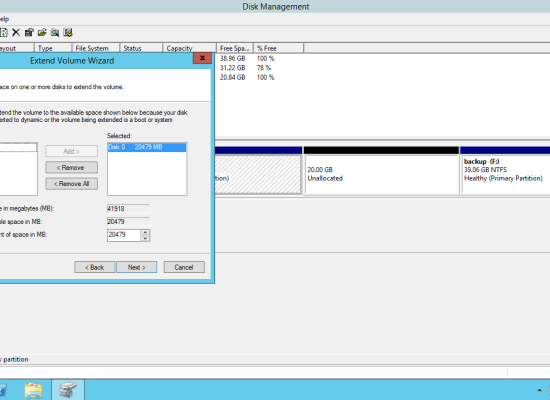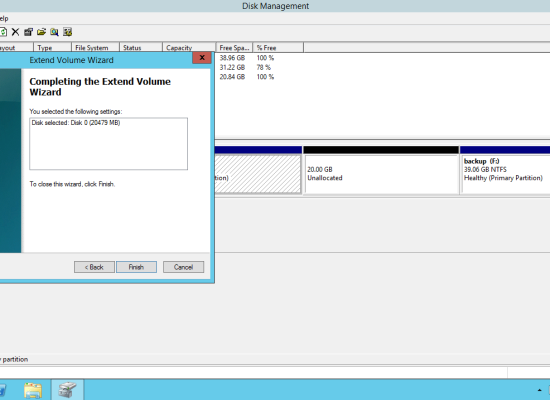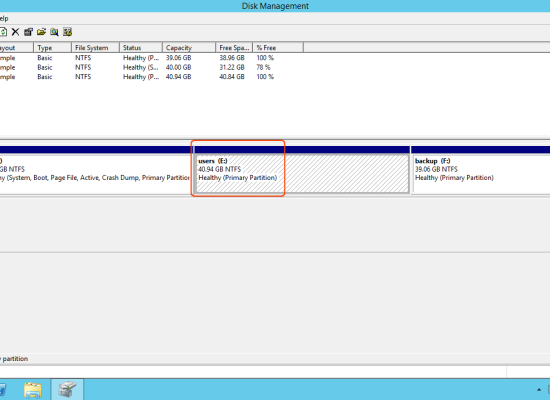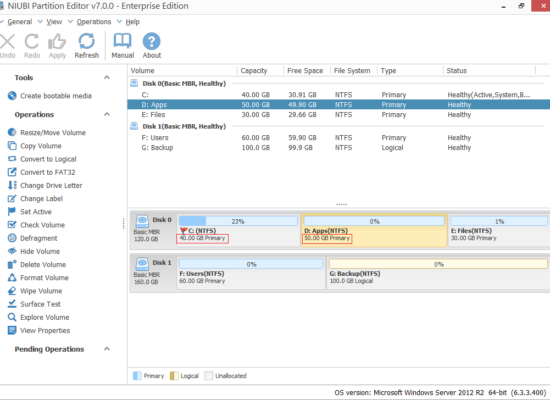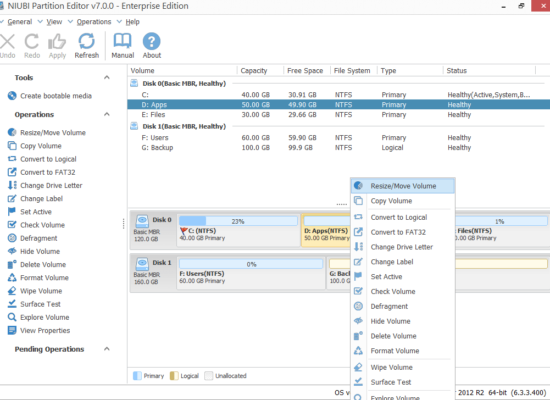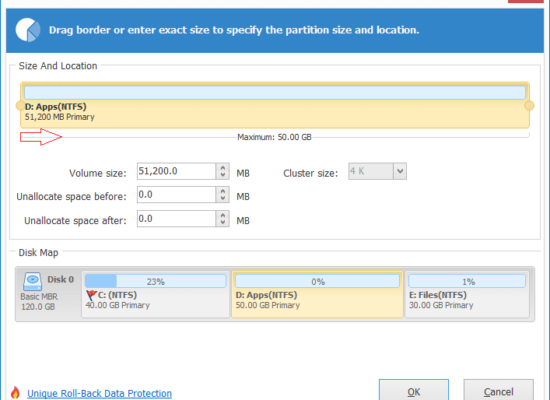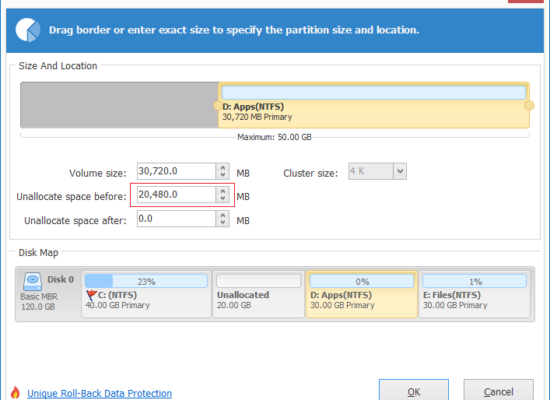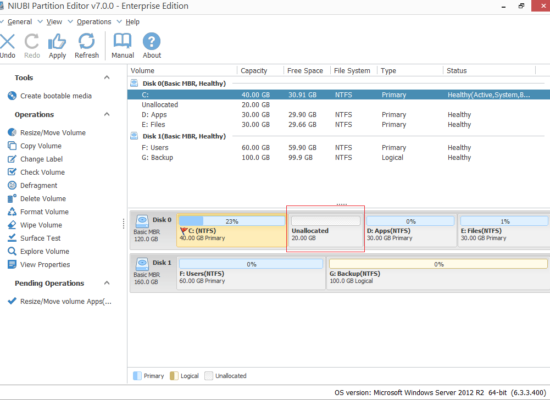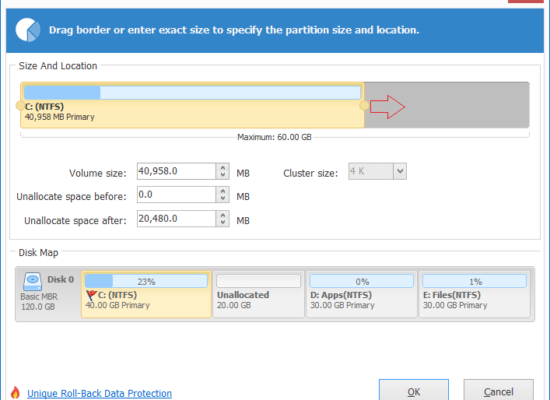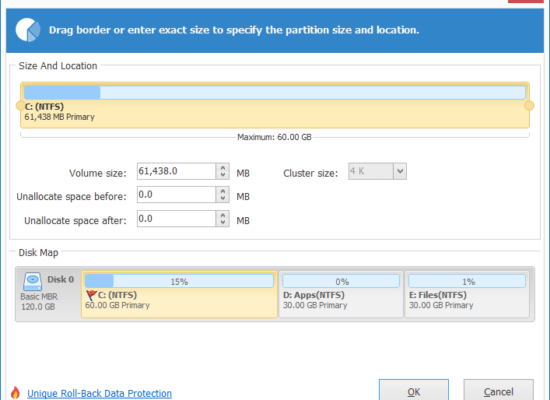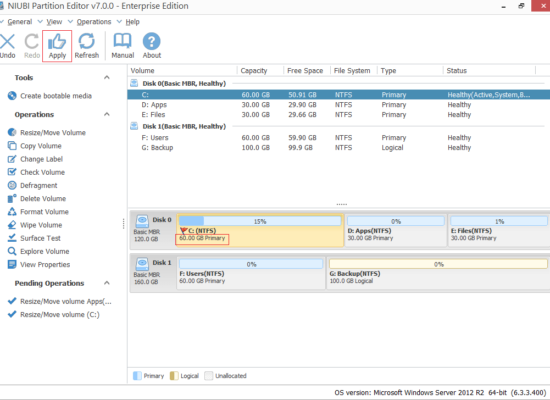How to resize partition on Windows Server 2012 (R2)
On September 4, 2012 Microsoft released Windows Server 2012, added new features and improved performance. However, no improvement for Disk Management. Windows Server 2012 (R2) Disk Management console can do some basic partitioning jobs and part of advanced operations, such as Extend Volume and Shrink Volume, both features can be used to re-size a created partition. However, due to some limitations, to resize partition in Windows Server 2012, you still need 3rd-party server partition software.
Re-size partition by Shrink Volume
Right-click the Windows icon on bottom left corner and select “Disk Management”, and then you’ll see all disks and partitions, capacity and free space of a single partition as well as other information. To change a created partition size, right click it and select “Shrink Volume”.
In the pop-up window, enter the amount of space to shrink from this partition.
Click “Shrink”, you’ll find that some free Unallocated space created behind this volume.
Original partition size changed and the Unallocated space can be used to create new partitions. (However, it cannot be used to extend the right adjacent volume F:)
Resize partition with Extend Volume
In Windows Server 2012 Disk Management console, you can extend a disk drive, but not every drive can be extended.
Let’s right click a data partition, as you see Extend Volume is greyed out.
What about another data drive? Ha, right click volume E: and the extend feature is available.
Click Extend Volume, select the available disk space and click Next.
Click Finish to complete partition resizing.
Check in Disk Management, yes volume E was resized.
Note: if you right click C drive, Extend Volume is disabled, too. From Microsoft explanation, to expand a disk partition with Extend Volume function, there must be adjacent Unallocated space on the right side.
Disadvantages of Server 2012 Disk Management
The Shrink Volume and Extend Volume seem powerful, because they can change the size of a created partition without losing data, even without rebooting the server, but comparing to professional partition resizing software, Disk Management has many disadvantages.
- Unallocated space shrank from a disk drive cannot be used to expand another volume, so it can only be used to create new drives.
- You cannot extend a partition if there is no adjacent Unallocated space on the right side.
- [highlight2]You cannot extend a partition by shrinking another drive.[/highlight2]
Resize partition with professional software
The most common issue of a disk partition, especially for the system C drive is lack of free space. Windows updates, Windows services and third-party software can eat up the free space quickly. With server partition software, you can easily change partition size without starting from scratch or losing data.
Steps to resize Server 2012 R2 volumes:
Step 1: Download NIUBI Partition Editor, you’ll see all connected disk volumes. On this Server 2012, original C drive is 40 GB.
Right click volume D and select Resize/Move Volume.
Step 2: In the pop-up window, drag the left border rightwards to take free space out.
Click OK and back to the main window, 20 GB Unallocated space created behind C drive.
Step 3: Right click C drive and select Resize/Move Volume again. In the pop-up window, drag right border rightwards to hold the Unallocated space.
Unallocated space shrank from D added into C drive, click Apply on top left to execute, done.
Better than other tools, NIUBI Partition Editor integrated unique 1 Second RollBack technology. If any software error or hardware issue occur during resizing volumes, it can automatically roll back the server to the status before resizing in ONE second. It is only program than can ensure 100% data safety while resizing volume on Windows Server 2012 (R2).
The unique file-moving algorithm helps resize partition 30% to 300% faster than other tools, it save much time especially when there are large amount of files in the volume you want to shrink.